Joskus syystä tai toisesta on tarpeen muuttaa graafisen kuvan tyyppiä. Tämä voidaan tehdä käyttämällä kuvien, valokuvien, bannereiden jne. Lajittelijaa - ACDSee-ohjelmaa.
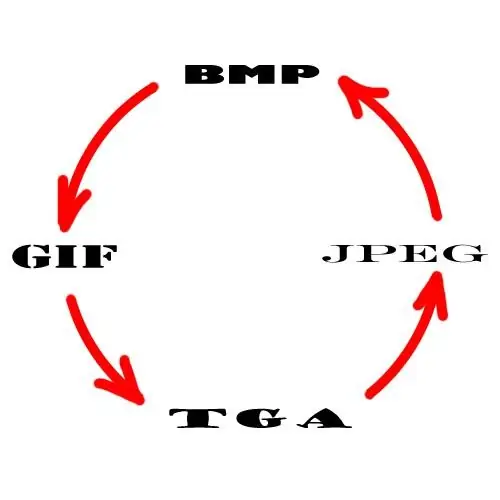
Ohjeet
Vaihe 1
Avaa ohjelma. Heti ohjelman käynnistämisen jälkeen löydät itsesi Hallitse-välilehdeltä (niitä on neljä ja mikä niistä on aktiivinen tällä hetkellä, näet ohjelman oikeassa yläkulmassa) - tämä on valokuvien lajittelutila.
Vaihe 2
Valokuvia voi avata useilla tavoilla. Ensimmäinen on Explorerin avulla, joka oletusarvoisesti vie ohjelman vasemman osan. Jos Explorer-ikkunaa ei ole, napsauta Näytä> Kansiot -valikkokohtaa tai Ctrl + Vaihto + 1 -pikanäppäimiä. Napsauta sitten Tiedosto> Avaa -valikkokohtaa (pikanäppäimet Ctrl + O), valitse avautuvassa ikkunassa tarvittavat tiedostot ja napsauta "OK". Yhdessä valitun tiedoston kanssa ohjelma avaa kaikki ne kuvat ja osiot, jotka olivat samassa kansiossa sen kanssa. Kolmas - käyttämällä pikakäyttöpaneelia, joka sijaitsee heti asiakirjan työalueen yläpuolella. Napsauttamalla painiketta, jossa on kolmio, näet avattavan valikon, joka sisältää hakemistot, jotka olet jo avannut tässä ohjelmassa.
Vaihe 3
Valitse haluamasi kuvat. Jos se on yksi, riittää yksi napsautus hiiren vasemmalla painikkeella. Jos niitä on useita, pidä Ctrl-näppäintä painettuna ja valitse tiedostot samalla vasemmalla napsautuksella.
Vaihe 4
Siirry Näytä-välilehteen. Alareunassa ovat valitsemasi tiedostot. Valitse yksi niistä (tässä tilassa ei ole mahdollisuutta kerralla) ja napsauta Työkalut> Muokkaa> Muunna tiedostomuoto -valikkokohta (pikanäppäimet Ctrl + F).
Vaihe 5
Avautuvassa ikkunassa näkyy luettelo muodoista, joihin voit muuntaa valitun tiedoston. Valitse muoto ja napsauta Seuraava. Kiinnitä näkyviin tulevassa ikkunassa Kohde-kenttä. Jos jätät valintamerkin Sijoita muokatut kuvat lähdekansioon -kohdan viereen, muunnettu valokuva korvaa nykyisen tiedoston, jos Sijoita muokatut kuvat seuraavaan kansioon -kohdan vieressä sinulla on mahdollisuus määrittää uusi tallennettava polku. Näin voit säilyttää alkuperäisen. Napsauta "Seuraava", sitten Aloita muuntaminen ja muuntamisen jälkeen "Valmis".






