Ristisanatehtävien luomiseen on erikoistuneita sovelluksia, mutta voit tehdä sen tekstieditorissa Microsoft Word. Suurin vaikeus tällaisessa työssä on taulukon solujen suuri määrä muotoilutoimintoja, joista ristisanatehtävän tulisi koostua.
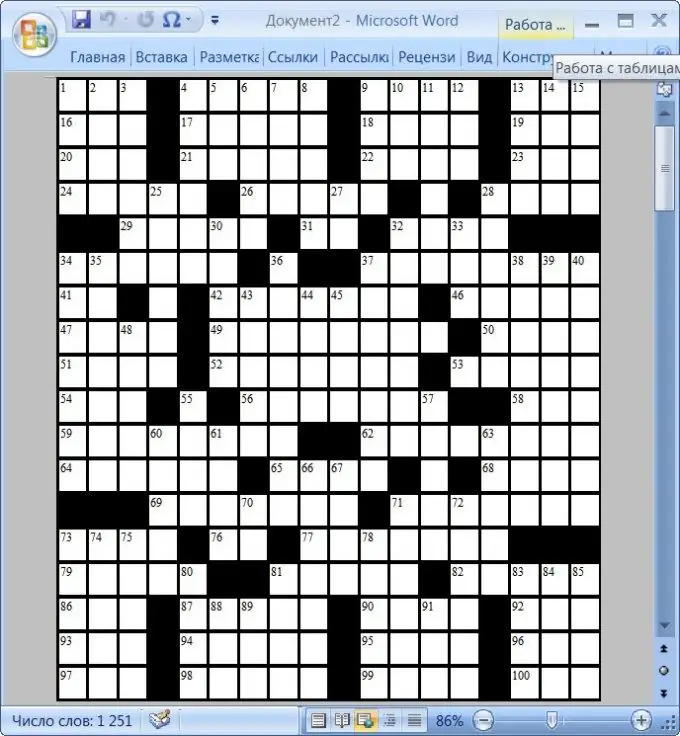
Se on välttämätöntä
- - Tietokone;
- - Microsoft Word -tekstieditori
Ohjeet
Vaihe 1
Ristisanatehtävät ovat yksi kuuluisimmista viihteistä maailmassa. Viihteen lisäksi ristisanatehtävä on erinomainen palapeli. Uskotaan, että prototyypit ilmestyivät jo 1. - 4. vuosisadalla. Mutta ristisanatehtävä, jonka olemme tottuneet näkemään, ilmestyi nyt vuonna 1913 New York World -lehdessä Englannissa. Mutta nyt on melko helppo luoda ristisanatehtävä itse. Tärkeintä on saada mielikuvitusta ja vapaa-aikaa.
Vaihe 2
On parasta luoda ristisanatehtävä ensin tavalliselle paperiarkille. Kaikki mielikuvitustasi tarvitaan täällä. Keksi kysymyksiä ja piirrä vastauksia paperille. On parasta ottaa tavallinen paperi häkkiin. Tässä tapauksessa neliöiden piirtäminen ei vie paljon aikaa. Ne tulostetaan jo arkille. Voit miettiä kysymyksiä humoristisesti. Ja voit esittää kysymyksiä runollisessa muodossa. Tätä toimintaa voidaan turvallisesti kutsua erinomaiseksi "aivoriihiksi". Aloita pisimmällä sanalla, joka on vastaus kysymykseen. Sijoita tämä sana tulevaan sanaristikkoon keskelle vaaka- tai pystysuunnassa. Tämä on ristisanatehtävän alku. Seuraavat sanat on valittava siten, että ne vastaavat kirjainta ristisanatehtävän muiden sanojen kanssa. On hienoa, jos joissakin sanoissa on kaksi tai kolme kirjainta yhdessä muiden sanojen kanssa. Halutessasi voit ohittaa solut sanojen välillä tai lisätä sanan sanalta. Älä unohda numerointia. Kysymyksissä on myös tärkeää merkitä numero vaaka- tai pystysuunnassa, koska yhden numeron alla voi olla kaksi sanaa.
Vaihe 3
Kun ristisanamalli on valmis, on aika alkaa suunnitella sitä. Internetissä on monia ohjelmia, joiden avulla voit luoda ristisanatehtävän, mutta pääsääntöisesti vain demoversio, jonka käyttöaika on rajoitettu tai ilmainen, tarjotaan ilmaiseksi. Erinomainen ohjelma sanasanojen laatimiseen on Microsoft Word. Tietysti sinun on työskenneltävä kovasti, koska solujen muotoilu ristisanatehtävässä vie suurimman osan ajasta, mutta seurauksena saat itse laadukkaan ja kauniisti suunnitellun sanasanan. Jos Microsoft Officea ei ole asennettu tietokoneellesi, lataa tämä ohjelmaryhmä. Halutessasi voit ladata vain Wordin itse, mutta muut paketin ohjelmat tietokoneellesi eivät koskaan ole tarpeettomia.
Vaihe 4
Käynnistä Microsoft Word -editori ja siirry "Sivun asettelu" -välilehdelle. Jotta sivulle mahtuisi riittävä määrä ristisanasoluja, aseta kenttien vähimmäisarvot - napsauta "Kentät" -painiketta ja valitse avattavasta luettelosta "Kapea".
Vaihe 5
Luo taulukko sivulle. Voit tehdä tämän siirtymällä "Lisää" -välilehdelle, avaamalla avattavan "Taulukko" -luettelon ja valitsemalla siinä "Lisää taulukko". Tällä tavalla soitat luodun taulukon asetusikkunan ikkunaan, jossa voit määrittää tarvittavan määrän soluja. Määritä tarvitsemiesi solujen määrä katsomalla aiemmin paperille tehtyä malliasi. Voit tehdä tämän vetämällä pystysuoran viivan vasemman ensimmäisen kirjaimen eteen. Piirrä toinen viiva vasemmalla olevan viimeisen kirjaimen taakse. Piirrä myös vaakasuoria viivoja ristisanatehtävän ylemmän ensimmäisen kirjaimen yläpuolella ja alimman kirjaimen alapuolella. Laske nyt, kuinka monta solua on vaakasuorien viivojen välillä. Tästä numerosta tulee muodostettujen taulukoiden rivien lukumäärä. Vastaavasti pystysuorien viivojen välisestä solujen määrästä tulee sarakkeiden lukumäärä.
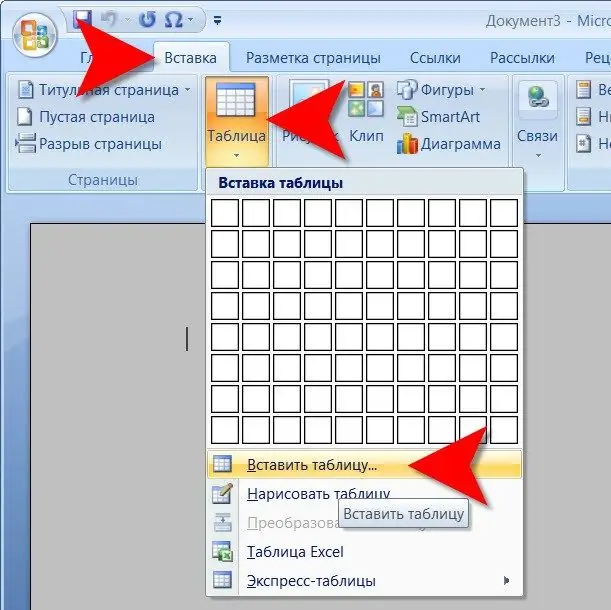
Vaihe 6
Määritä avautuvassa ikkunassa riittävä määrä rivejä ja sarakkeita asianmukaisiin kenttiin ja napsauta "OK" -painiketta. Tekstieditori luo taulukon, joka on säädettävä vastaamaan sivun leveyttä ja korkeutta. Anna automaattivakion olla automaattinen sovitus.
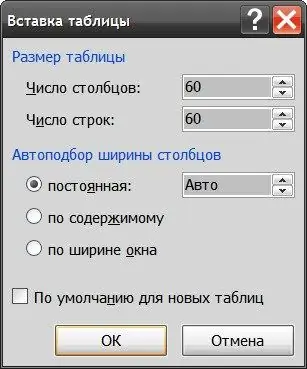
Vaihe 7
Valitse useita sarakkeita, napsauta niitä hiiren kakkospainikkeella ja valitse Poista sarakkeet, kunnes taulukon oikea reuna mahtuu sivun leveydelle. Poista vastaavasti tarpeettomat rivit, jotka eivät mahdu arkin korkeuteen - valitse, napsauta hiiren kakkospainikkeella ja valitse "Poista rivit".
Vaihe 8
Tallenna tämä malli niin, että ensi kerralla et toista tätä seuraavalla ristisanatehtävällä. Voit tehdä tämän avaamalla valikon suurella pyöreällä painikkeella "Office", siirtymällä "Tallenna nimellä" -osioon, valitsemalla "Sanamalli" ja määrittämällä mallin nimi ja sijainti.
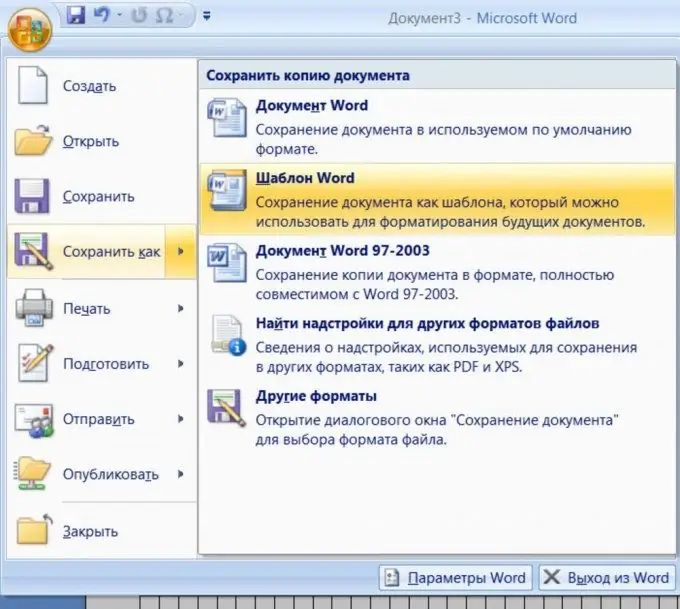
Vaihe 9
Kopioi nyt ristisanatehtävän vastausmerkinnät mallistasi. Tarkista itsesi huolellisesti, koska jos jotkut sanat eivät yhtene, virhettä on melko vaikea löytää. Virheen löytäminen voi kestää jonkin aikaa.
Vaihe 10
Täytä loput käyttämättömät solut haluamallasi värillä. Voit tehdä tämän valitsemalla useita soluja. Tämä voidaan tehdä esimerkiksi pitämällä CTRL-näppäintä painettuna, viemällä hiiren kohdistin halutun solun päälle ja kun siitä tulee musta nuoli, napsauttamalla vasenta painiketta. Kun olet valinnut riittävän määrän soluja, napsauta niitä hiiren kakkospainikkeella ja napsauta "Reunat ja täytä" -kohtaa pikavalikossa.
Vaihe 11
Valitse haluamasi väri (esimerkiksi musta) avattavasta luettelosta "Täytä" -tunnisteen alla ja napsauta "OK" -painiketta. Toista valinta- ja täyttötoimenpiteet, kunnes kaikki käyttämättömät solut on käsitelty.
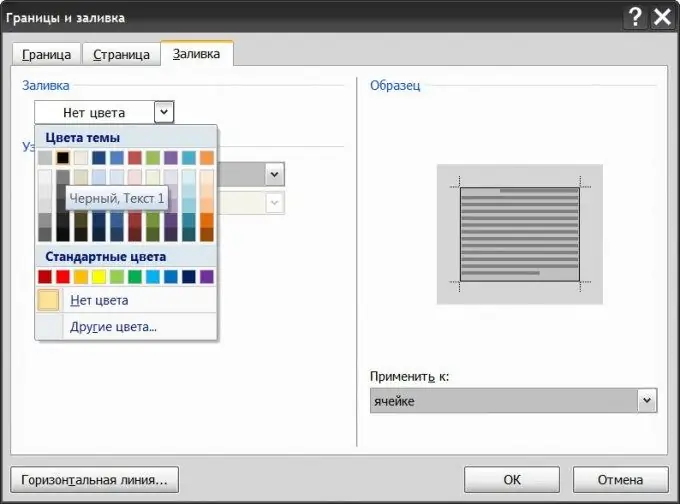
Vaihe 12
Lisää toinen sivu asiakirjaasi ja tee siinä numeroitu luettelo kysymyksistä, jotka vastaavat ristisanatehtävän sanoja.
Vaihe 13
Kirjoita numerot ristisanatehtävän haluttuihin soluihin ja poista sanojen kirjaimet. Tämä täydentää ristisanatehtävän luomisen.
Vaihe 14
Voit nähdä, miten ristisanatehtäväsi näyttää tulostuksen jälkeen. Voit tehdä tämän valitsemalla koko taulukon, jossa ristisana luotiin, ja poistamalla valintaruudun valikon Rajat-osiosta ruudukonäytössä. Nyt näet itse sanasanan ilman apurivejä.






