Äänenvoimakkuudella työskentely on viimeinen vaihe piirustuksen luomisessa. Mitä tahansa työskenteletkin - liidulla ja puuhiilellä, lyijykynällä ja pyyhekumilla, öljymaaleilla tai vesiväreillä tai virtuaaliharjalla Photoshopissa - valon ja varjon lait ovat samat kaikissa tapauksissa. Valon ja varjon avulla voit tehdä yksityiskohdista kuperan tai koveran, lähellä tai kaukana. Harkitse äänenvoimakkuuden käsittelyä graafisessa editorissa.
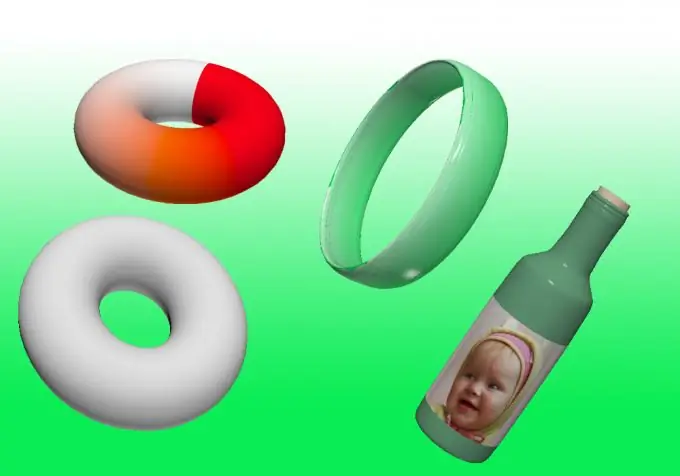
Ohjeet
Vaihe 1
3D-objektien kanssa työskentely on mahdollista Adobe Photoshopissa CS3 Extended -versiosta alkaen.
Vaihe 2
Avaa ohjelma ja luo uusi asiakirja (Ctrl + N) tai avaa olemassa oleva (Ctrl + O). Muista luoda uusi kerros, jolla kokeilet tilavuuskuvaa.
Vaihe 3
Täytä kerros millä tahansa värillä. Käytä tähän "Gradient" - tai "Paint Bucket" -työkalua.
Vaihe 4
Yläpaneelissa näkyy teksti 3D. Vie hiiri painikkeen päälle: näet 3D-ominaisuuksien valikon, jonka grafiikkaeditorin versiosi tarjoaa. Koe. Esimerkiksi New Shape From Layer -työkalun avulla voit muuttaa olemassa olevan taustan kuutioiksi, kartioiksi, renkaiksi, palloksi, soodakannuiksi tai tehdä kuvasta tarran virtuaaliseen viinipulloon.
Vaihe 5
Luotu muoto voidaan muuntaa sivupalkissa näkyvillä työkaluilla 3D-objektia luodessa.
Vaihe 6
Renderointi-asetuksissa (3D -> Renderointiasetukset) voit asettaa heijastumismahdollisuuden, muodon säteiden taittumisen.
Vaihe 7
Saadun tilavuusmuodon käyttämiseksi kollaaseja luodessa on parempi rasteroida kerros. Voit tehdä tämän siirtymällä kohtaan Tasot -> "Rasterointi" -> 3D. Rasteroidun kuvan näkökulmaa ei enää voida muuttaa; työkaluja ei voida käyttää 3D-objektin kanssa. Mutta on mahdollista työskennellä sen kanssa kuten kuvan kanssa - muuttaa väriä, kirkkautta, kontrastia ja niin edelleen.
Vaihe 8
Ohjelma voi antaa sinulle varoituksen siitä, että OpenGL / GPU-laitteistokiihdytys on poistettu käytöstä. Se on oletusarvoisesti pois käytöstä kaikissa järjestelmissä.
Vaihe 9
Voit ottaa sen käyttöön siirtymällä kohtaan "Editointi" -> "Suorituskyky" -> "Ota OpenGL-renderointi käyttöön"






