Meluisa valokuva ei ole valokuva, joka huutaa kaikesta voimastaan. Tämä on eräänlaista jätettä, jota joskus saadaan huonojen kuvausolosuhteiden vuoksi. Epäselvät punaiset, siniset ja vihreät paikat jakautuvat koko kuvaan, mikä heikentää kuvan laatua huomattavasti. On useita tapoja päästä eroon tästä rakeisesta melusta.

Ohjeet
Vaihe 1
Paras tapa käsitellä melua on estää melua. Kuvien kohinaa esiintyy heikossa valaistuksessa, jolloin kamera tai valokuvaaja joutuu nostamaan ISO-arvoja paljon. Jo ISO 400 -tasolla valokuvissa näkyy vieraita esineitä, mutta jos ISO nostetaan 800: een tai jopa 1600: een, et voi välttää kohinaa valokuvassa. Epäselvät kömpelöt kohdat vaikuttavat suuresti kuvan laatuun; voit poistaa ne sekä erikoissuodattimilla että alunperin Photoshop-editoriin rakennettujen työkalujen avulla.

Vaihe 2
Selvyyden vuoksi emme toimi koko kuvan kanssa, vaan vain pienen osan kanssa, jossa monivärinen kohina on täysin näkyvissä. Helpoin tapa päästä eroon on käyttää suodatinta, joka on erityisesti suunniteltu tähän tarkoitukseen. Siirtymme valikkokohteiden läpi seuraavasti: Suodatin - Melu - Vähennä melua. Suodattimen kanssa työskenneltäessä on käytettävissä esikatselutoiminto, joten voit asettaa parametrit oman harkintasi mukaan keskittymällä saatuun tulokseen. Tämä menetelmä on tunnetuin ja yleisin, mutta on muitakin vaihtoehtoja.
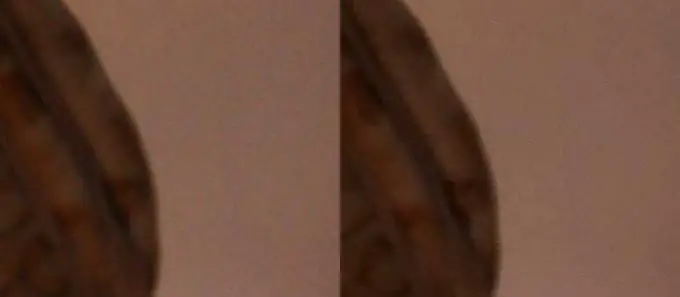
Vaihe 3
Muunna kuva RGB-tilasta LAB-väri. Tämä tapahtuu helposti Image - Mode -Lab Color. Mene kerrosten paletissa Kanavat-välilehdelle, jossa näet Lab-, Lightness-, a- ja b-kanavat. Käytä Gaussian Bluria molempiin viimeisiin kanaviin. Suodata - Blur - Gaussian Blur. Suodatinparametrien arvo riippuu alkuperäisen kuvan koosta. Kun olet hämärtänyt molemmat kanavat tällä tavalla, palauta valokuva alkuperäiseen väriavaruuteen Kuva - tila - RGB-väri. Tuloksena on jotain tällaista
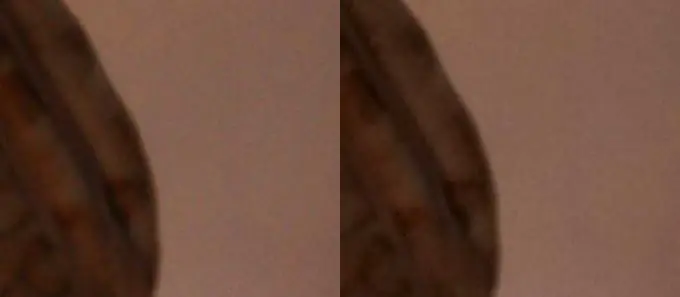
Vaihe 4
Jos äänet ovat niin voimakkaita, että mikään yllä olevista vaihtoehdoista ei pysty selviytymään niistä, voit tehdä ritarin liikkeen, eli värjätä valokuvan. Valokuvan tyydyttämisen poistaminen värjää väriä ja kohinaa, mikä tarkoittaa, että se muuttuu vähemmän havaittavaksi. Pieni jyvä voi lisätä valokuvaan tyylitetyn vaikutuksen.

Vaihe 5
Jos joudut kamppailemaan paljon ja pitkään melusta eri valokuvissa, on parempi käyttää erityisiä laajennuksia, joita käytetään lisäksi Photoshopissa. Esimerkiksi Noisware tai Dfine. Niiden avulla melu poistetaan tarkoituksenmukaisemmin, melun poistamisen vaikutus on paljon parempi kuin Photoshopin sisäänrakennettujen työkalujen vaikutukset.






