Usein kirkkaana aurinkoisena päivänä otetun hyvän kuvan pilaa kehyksessä olevan henkilön kasvoille putoava liian kylläinen varjo. Grafiikkaeditorin Adobe Photoshopin avulla tätä varjoa voidaan vaalentaa, jolloin valokuvassa olevan henkilön kuva on luonnollisempi ja vaaleampi. On olemassa useita tapoja poistaa liiallinen varjo kohteen kasvoilta.
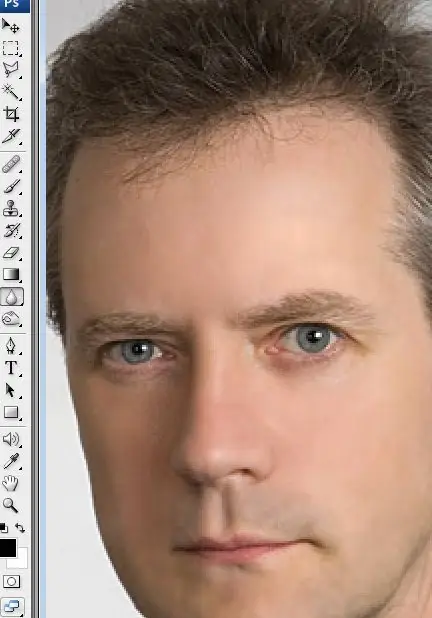
Ohjeet
Vaihe 1
Kopioi kerros alkuperäisen valokuvan kanssa ja käsittele kopiota. Avaa valikko Kuva-osio, valitse Säätö-alaosio ja valitse avattavasta luettelosta Varjo / korostus-vaihtoehto. Näet ikkunan korostusten ja varjojen korjaamiseksi.
Vaihe 2
Liikuta liukusäädintä tarkkailemalla valokuvan muutoksia, kunnes olet tyytyväinen tulokseen vaalennettuina ja tummina alueina. Jos jotkin valokuvan osat muuttuvat vaaleammiksi tai tummemmiksi, vaikka et pyrkinyt siihen, ota taustan pyyhekumi ja poista tarpeettomat alueet.
Vaihe 3
Toinen tapa poistaa varjo kasvoilta on käyttää ohjelman vasemmalla puolella olevan työkalurivin Dodge-työkalua. Aivan kuten edellisessä esimerkissä, kopioi taso ja valitse haluamasi työkalu.
Vaihe 4
Säädä väistystä - aseta valotus 25%: ksi ja aseta alue keskisävyiksi. Vaalenna tarvittavia osia mallin kasvoista siirtämällä hiiren kohdistinta.
Vaihe 5
Voit myös vaalentaa valokuvaa laadullisesti käyttämällä tasosekoitustiloja. Tätä varten tarvitset kaksi identtistä tasoa - alkuperäisen ja kuvan kaksoiskappaleen. Valitse Sekoitustila-osassa Näyttö-vaihtoehto ja näet, että valokuva on tullut huomattavasti vaaleampi.
Vaihe 6
Säätämällä kerroksen peittävyyttä voit keventää hieman. Käytä suurta pehmeäteräistä pyyhekumia pyyhkimään kaikki paitsi kasvot - tällä tavalla valokuva säilyttää alkuperäiset sävyt ja kasvot muuttuvat huomattavasti vaaleammiksi.
Vaihe 7
Voit korjata valonlähteitä avaamalla Suodatin> Valotehosteet -vaihtoehdon suodatinvalikossa.
Paras valokuvakorjaus on parasta käyttää kaikkia kuvattuja menetelmiä yhdistämällä ne retusointiin ja valokuvien käsittelyyn.






