Jos haluat luoda illuusion kirkkaasta aurinkoisesta päivästä valokuvassa, sen vaalentaminen yksinään ei riitä. Loppujen lopuksi yksi pysyvän taivaallisen ruumiin pääkumppaneista on myös varjo. Katsotaan tässä tapauksessa, miten ne luodaan Adobe Photoshopin avulla.
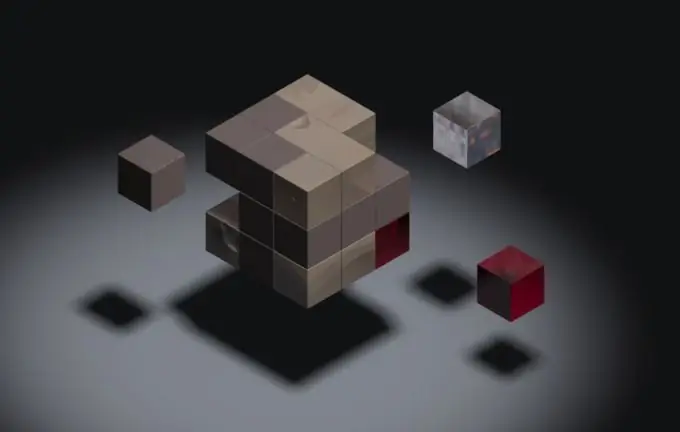
Se on välttämätöntä
Adobe Photoshop
Ohjeet
Vaihe 1
Avaa vaadittu valokuva Adobe Photoshopissa: napsauta päävalikossa Tiedosto> Avaa, valitse tiedosto ja napsauta Avaa.
Vaihe 2
Valitse Magneettinen Lasso-työkalu (pikanäppäin L, vaihda vierekkäisten elementtien välillä Shift + L) ja leikkaa sen avulla objektin siluetti, jonka varjon haluat luoda. Magneettisen lason sijaan voit kuitenkin käyttää muita työkaluja, kuten monikulmainen lasso-työkalu, kynätyökalu tai taikasauva-työkalu, riippuen kohteen monimutkaisuudesta ja siitä, kumpi on sinulle sopivin. Tallenna valinta napsauttamalla Valitse> Tallenna valinta, antamalla sille nimi (kuten varjo) ja napsauttamalla OK.
Vaihe 3
Muuta valinta kerrokseksi painamalla Ctrl + J. Varmista, että olet juuri valinnut uuden luodun tason ja lataa valinta: Valitse> Lataa valinta, valitse Kanava-kentässä varjo ja napsauta OK. Maalaa kerros mustaksi Brush-työkalulla (B, Shift + B). Napsauta Muokkaa> Muunna> Vääristä. Tason ympärille ilmestyy ruutu, jossa on neliömerkit. Kallista kerrosta näiden kahvojen avulla siten, että se näyttää varjolta. Aseta tasot-ikkunassa olevaan kenttään "Opasiteetti" (Opasiteetti) noin 50-80%, niin että tämä kerros näyttää varjoelta.
Vaihe 4
Tässä vaiheessa varjo on kohteen päällä, jolloin vaikutus näyttää epätodennäköiseltä. Voit välttää tämän valitsemalla objektin osan, jossa varjo on kosketuksessa sen kanssa, ja painamalla Ctrl + J. Siksi olet muuttanut tämän alueen uudeksi kerrokseksi. Valitse nyt tämä kerros ja siirrä se tasoluettelossa kerroksen yläpuolelle varjon kanssa.
Vaihe 5
Tuloksen tallentamiseksi napsauta valikkokohtaa "Tiedosto"> "Tallenna nimellä", määritä tallennettava polku, kirjoita nimi "Tiedostotyyppi" (Muoto) -joukon JPEG-tiedostoon ja napsauta "Tallenna".






