Aivan kuten taiteilijalla on valikoima harjoja erilaisiin tarpeisiin, niin digitaalisella taiteilijalla on harjat kaikkiin tilanteisiin. Photoshopissa on satoja erilaisia harjoja ja niiden tyyppejä. Kaikissa projekteissa on tärkeää asettaa harja nopeasti ja oikein työhön, koska tämä työkalu on yksi tärkeimmistä. On kuusi perusparametriä, jotka on tarkistettava ja säädettävä ennen aloittamista.
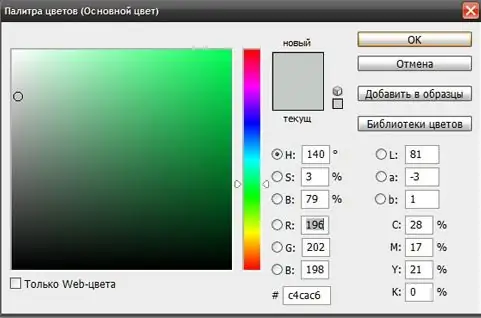
Se on välttämätöntä
Adobe Photoshop -ohjelma
Ohjeet
Vaihe 1
Valitse ensin harja työkaluriviltä päästäksesi asetuksiin. Adobe Photoshopissa ohjelmaikkunan yläosassa on rivipalkki, joka sisältää kunkin työkalun asetukset. Tällöin tietyt vaihtoehdot ja asetukset tulevat näkyviin tai häviävät - valitun työkalun mukaan. Joten päästäksesi harjatyökalun asetuksiin ja asetuksiin valitse se (B).
Vaihe 2
Päätä sopiva harjan koko sovelluksellesi. Voit valita yhden esiasetetuista kuvioista tai asettaa numeerisen arvon "halkaisija" -parametrille.
Vaihe 3
Valitse sopiva harjan muoto. Pyöreää harjaa käytetään useimmiten, koska sen avulla voit maalata viivoja, jotka näyttävät samoilta iskujen suunnasta riippumatta. Mutta tarvittaessa voit myös valita neliön muotoisen harjan, kolmiomaisen, ellipsin tai yksittäisten pisteiden joukon muodossa.
Vaihe 4
Aseta jäykkyys. Tämä on tärkein parametri (koon ja muodon jälkeen). Se määrittää kuinka epäselvät vedon reunat ovat. Mitä suurempi arvo, sitä vähemmän harjan reunat ovat selkeät ja päinvastoin.
Vaihe 5
Säädä opasiteetti ja paine. Nämä kaksi parametria määräävät, kuinka tiukasti väri sopii kuvaan. Pienellä "opasiteetti" -parametrin arvolla harja maalaa tuskin havaittavalla verholla, ja suurimmalla arvolla se maalaa kuvan kokonaan. Paine liittyy läheisesti "opasiteetti" -parametriin. Jos harjaat harjaa 10%: n opasiteetilla useita kertoja kankaan yli, iskun peittävyys ei muutu. Mutta jos asetat paineeksi 20%, jokainen seuraava harjaus lisää värikylläisyyttä 20%: lla 10%: n opasiteetista.
Vaihe 6
Valitse väri. Tämä on ainoa sivuharjapaletissa valittu pääharjan parametri. Se käyttää tyypillistä palettia, joka löytyy melkein kaikista grafiikkaeditorista. Lisäksi harjan väri valitaan usein Pipettityökalulla tarttumalla siihen kuvan mistä tahansa osasta.






