Adobe Photoshop saa yhä enemmän faneja päivittäin. Erilaisten työkalujen avulla voit tehdä ihmeitä valokuviemme kanssa ja muuttaa tavalliset kuvat upeiksi. Yksi näistä "ihmeistä" on silmien värin muutos.
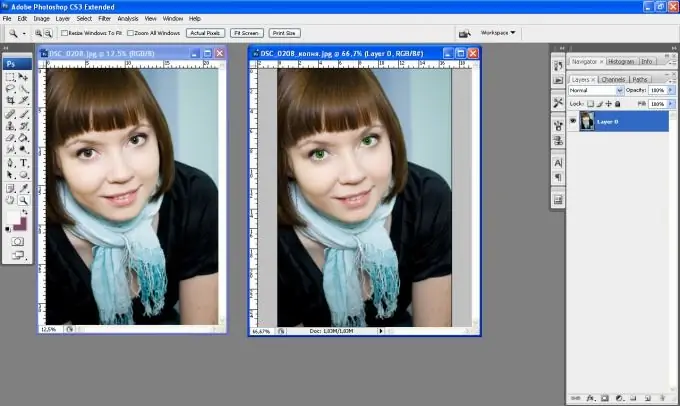
Ohjeet
Vaihe 1
Suurenna kuvaa niin, että sinulla on mukava työskennellä sen kanssa. Valitse silmät Lasso-työkalulla.
Vaihe 2
Huomaa: jotta kun ympyrät toista oppilasta, valinta ensimmäisestä ei katoa, napsauta valintapaneelissa kaksinkertaista neliötä.
Vaihe 3
Paina näppäinyhdistelmää Ctrl + J. Tämä on tehtävä silmien kuvan siirtämiseksi toiselle tasolle, joten on helpompaa muokata ja työskennellä vain heidän kanssaan, ei koko kuvan kanssa. Sitten pitämällä Ctrl-näppäintä painettuna, napsauta oppilaskerroksen kuvaketta - mutta tasoa, ei tasotarraa -, joten palautamme silmien valinnan jatkoksi.
Vaihe 4
Paina näppäinyhdistelmää Alt + Ctrl + D. Näkyviin tulee valintaikkuna reunojen höyhentämistä varten. Määritä numeroksi 3. Jos asetat sen vähemmän, sen reunat ovat erittäin kovat ja silmät näyttävät luonnottomilta ja jos se vaikuttaa liikaa silmäalueeseen.
Vaihe 5
Seuraava: Kuva - Säädöt - Muunnelmat - avautuu välilehti, jossa voit muuttaa alkuperäisen silmien värin halutuksi.
Vaihe 6
Värin nimen perusteella valitse haluamasi luomiväri. Palaa lähteeseen napsauttamalla vasemmassa yläkulmassa olevaa kuvaa - Alkuperäiset - ja kokeile edelleen. Kun haluttu väri on saatu, napsauta OK.
Vaihe 7
Kaksoisnapsauta kuvaa poistaaksesi sen valinnan ja tallentaaksesi kuvan.






