Terävät ja epäselvät valokuvat ovat turhautuneita jokaiselle valokuvaajalle. Jos kehys, jonka haaveilet tulostamisesta tai julkaisemisesta Internetissä, osoittautui epätarkka, voit yrittää teroittaa sitä ja parantaa laatua Adobe Photoshopin avulla. Yleensä Photoshop-käyttäjät tietävät vain yhden tai kaksi tapaa parantaa valokuvien terävyyttä, mutta todellisuudessa niitä on paljon enemmän. Kerromme tässä artikkelissa joistakin tavoista terävöittää kehystä.
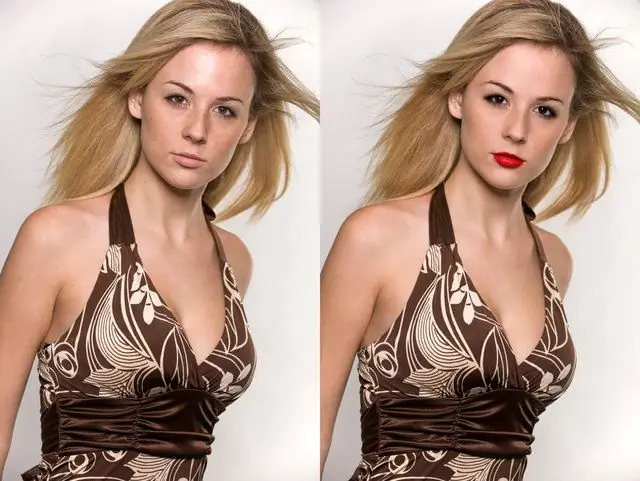
Ohjeet
Vaihe 1
Helpoin tapa parantaa valokuvaa on käyttää Suodatin-valikossa olevaa Terävä naamio -suodatinta. Käyttämällä tätä suodatinta valokuvaan voit säätää erikseen useita parametreja - Määrä, Säde ja Kynnys.
Vaihe 2
Ensimmäisessä parametrissa määritetään tarvittava määrä suodattimen vaikutusta, toisessa - suodattimen vaikutussäde halutulle alueelle ja kolmannessa parametrissa arvo nollaksi.
Vaihe 3
Tällaisen suodattimen käyttö ei aina tyydytä valokuvan omistajaa, joten voit käyttää lisäksi ylipäästösuodatinta.
Vaihe 4
Kopioi kerros ja aseta tasojen sekoitustilaksi Overlay. Avaa tason HueSaturation-asetukset ja poista kylläisyys. Valitse Suodattimet-valikossa Muu-osio ja valitse Yläpää-kohde. Säädä terävyyttä muuttamalla liukusäätimien sijaintia suodatinasetuksissa.
Vaihe 5
Voit myös teroittaa tätä suodatinta alentamalla sen kerroksen peittävyyttä, jolle se on levitetty. Kerroksen peittävyyden pienentäminen vähentää liian voimakasta terävyyttä ja kerroksen kopiointi lisää sitä.
Vaihe 6
Joissakin tapauksissa on hyödyllistä käyttää Smart Sharpen -suodatinta, jota voidaan säätää tarpeeksi hienoksi, jotta valokuva näyttää kauniilta ja laadukkaalta. Valitse lisäksi Tarkempi-ruutu - tämä tekee suodattimesta tarkemman ja sen työn tulos yllättää sinut miellyttävästi. Asetuksissa Määrä-parametrin tulisi olla maksimiarvo, ja säteen tulisi olla enintään 0, 2.
Vaihe 7
Voit myös tarkistaa Lense Blur -vaihtoehdon, jos kehyksessä on paljon pieniä yksityiskohtia. Voit säätää suodattimen vaikutusta kuvan kohokohtiin asettamalla ShadowHighlight-osion Fade Amount -arvoksi 0% ja lisäämällä sitten haluamallasi tavalla.
Vaihe 8
Voit myös asentaa erityisiä laajennuksia hallitsemaan kuvan terävyyttä Photoshop-versiossasi. Nämä laajennukset on helppo ladata Internetistä - esimerkiksi FocalBlade tai PhotoKit Sharpener.
Vaihe 9
Parhaan kuvanlaadun saamiseksi kopioi kuva uudelle taustalle ja muokkaa kopiota ennen terävyyden säätämistä. Aseta sitten kerroksen sekoitustilaksi Luminosity.






