Voit saada sumean kuvan sekä amatööri- että ammattimaisemmalle kameralle - ja joka tilanteessa sumea kehys järkyttää kuvaa, varsinkin jos kamerassa ei ole enää kopioita tällaisesta kehyksestä. Älä kiirehdi päästä eroon tällaisista kehyksistä - jos epätarkkuus on pieni, voit selviytyä siitä suorittamalla muutamia yksinkertaisia toimintoja Adobe Photoshopissa, jotka ovat jopa valokuvien käsittelyn aloittelijoiden käytettävissä. Kuinka korjata epäselvä valokuva?
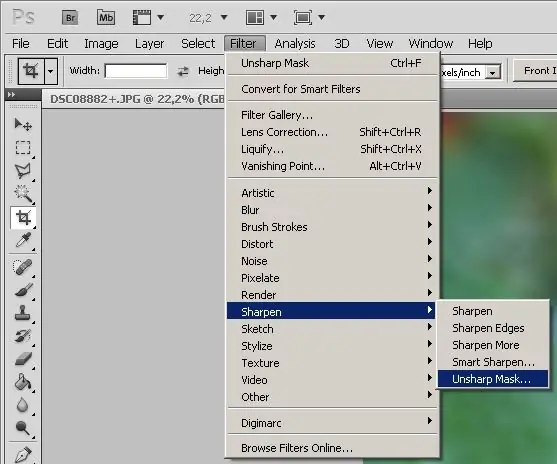
Se on välttämätöntä
Adobe Photoshop -ohjelma
Ohjeet
Vaihe 1
Ensinnäkin, avaa Photoshop ja lataa siihen korjattava valokuva (Tiedosto> Avaa …). Voit myös avata valokuvan vetämällä tiedoston hiiren osoittimella suoraan avoimeen Photoshop-ikkunaan.
Vaihe 2
Jos valokuva vaatii värinkorjausta, säädä sen tasot (Kuva> Tasot) ja avaa sitten Suodatin-valikko. Valitse tässä valikossa Terävöity-osio ja napsauta näkyviin tulevasta luettelosta Poista terävä peite. Voit myös valita Smart Sharpen -terävyyden peitteen sijasta.
Vaihe 3
Viimeinen suodatin parantaa selkeyttä ja säätää sitä. Suodattimen valinnan jälkeen avautuu Smart sharpen -ikkuna, jossa näet ladatun kuvan ja useita parametreja, joita voidaan säätää.
Vaihe 4
Siirrä liukusäätimiä Määrä ja Säde-palkeissa ja valitse myös eri asetukset (Asetukset), kunnes kirkkausasetusten tulos sopii sinulle. Valitse Poista-osiossa Gaussian Blur. Kun olet säätänyt kuvan kirkkautta, napsauta OK.
Vaihe 5
Valokuvasta on tullut paljon terävämpi kuin se oli - nyt voit tallentaa sen kiintolevylle valitsemalla Tiedosto> Tallenna nimellä …
Vaihe 6
Jos tulos ei jostain syystä sovi sinulle ja olet jo napsauttanut suodattimessa OK, voit kumota muutokset - kumoa Historia-ikkunassa viimeiset toiminnot, joiden joukossa pitäisi olla määrittämäsi suodatin.
Vaihe 7
Kun olet peruuttanut suodattimen ja vaikuttanut valokuvaan, voit käynnistää Smart Sharpen -toiminnon uudelleen ja säätää kuvan kuvan uudelleen.






