Adobe Photoshopilla on laaja valikoima työkaluja valokuvien muokkaamiseen ja uusien kuvien luomiseen tyhjästä. Yksi päätyökaluista on yksittäisten kohteiden valinta myöhempää leikkaamista ja liittämistä varten sekä tasaisten siirtymien luominen erilaisia tehosteita luodessa. Tällöin kyky pyöristää reunoja on kätevä.
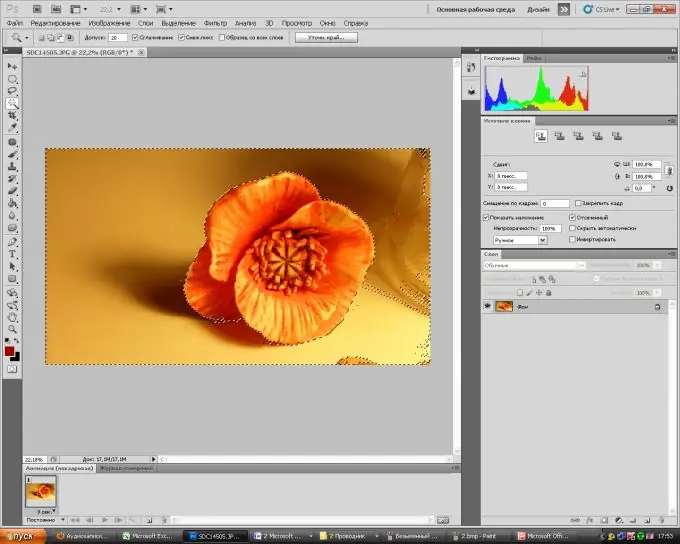
Ohjeet
Vaihe 1
Avaa Adobe Photoshopin Tiedosto-valikko ja sitten Avaa. Valitse kuva, jota työskentelet. Voit vain vetää kuvan hiirellä ohjelman työikkunaan.
Vaihe 2
Valitse työkaluriviltä "Lasso". Napsauttamalla hiiren kakkospainikkeella työkalukuvaketta, voit valita avattavasta valikosta Suorakulmainen Lasso tai Magneettinen Lasso. Jos kuvan tausta on kiinteä, voit valita sen nopeasti "Taikasauva" avulla, joka sijaitsee "Lasso" -työkalun alla. Valitse haluamasi piirustuksen alue.
Vaihe 3
Voit korjata valintarajat Quick Mask -työkalulla. Se sijaitsee yleensä vakiotyökalurivin alaosassa. Valitse haluamasi alueet harjalla tai pyyhekumilla (pyyhekumi vähentää alueen valinnasta ja harja päinvastoin lisää). Napsauta uudestaan pika-naamiota. Nyt sinulla on valinta, joka on mahdollisimman lähellä haluamaasi.
Vaihe 4
Reunojen pyöristäminen on vielä sujuvampaa. Voit tehdä tämän palaamalla valintatilaan (napsauttamalla mitä tahansa valintatyökalua). Yläpaneelissa näkyy painike "Määritä. reuna … ". Klikkaa sitä. Avautuvassa ikkunassa voit säätää valintareunojen tunnistuksen sädettä. Lisäksi, siirtämällä liukusäätimiä tasoittamiseksi, höyheneksi ja kontrastiksi, voit saavuttaa tarvitsemasi vaikutukset. Suurenna tai pienennä Move Edge -työkalua.
Vaihe 5
Nyt voit tehdä valitulla objektilla mitä halusit - leikata sen pois tai lisätä tehosteen taustalle tai itse objektille.






