Esityksen tai videon ääniraidan parissa työskentelyn aikana on tarpeen luoda musiikkileikkaus. Tietysti, jos työskentelemäsi ohjelma mahdollistaa useiden äänitiedostojen lataamisen projektiin ja kaikkien tarvittavien toimintojen suorittamisen niiden kanssa, helpoin tapa on tehdä juuri se. Jos tarvitset ehdottomasti valmiiksi leikattua äänitiedostoa, luo se äänieditorilla.
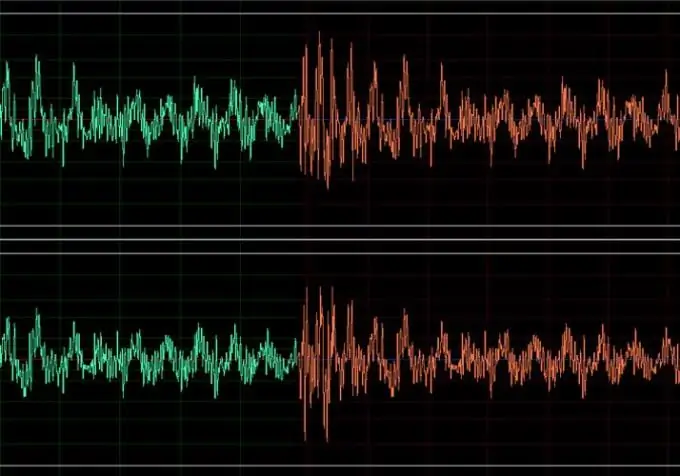
Se on välttämätöntä
- - Adobe Audition -ohjelma;
- - musiikkitiedostot.
Ohjeet
Vaihe 1
Luo viipaleita Adobe Auditioniin avaamalla tiedostot. Jos olet jo kuvitellut järjestyksen, jossa musiikkikappaleet seuraavat toisiaan, avaa ensimmäisen kappaleen sisältävä tiedosto Tiedosto-valikon Avaa-vaihtoehdolla. Avaa kaikki muut tiedostot käyttämällä samassa valikossa olevaa Avaa liitä -vaihtoehtoa. Voit tuoda ääntä CD-levyltä valitsemalla Pura ääni CD-levyltä -vaihtoehdon.
Vaihe 2
Ainoa mitä tiedostojen lataamisen jälkeen on jäljellä, on poistaa tarpeettomat palaset. Voit tehdä tämän valitsemalla äänen sen osan, jonka aiot poistaa, ja poista se poistonäppäimellä.
Vaihe 3
Voit poistaa valitun fragmentin ladatusta äänestä käyttämällä Mykistä-vaihtoehtoa Muokkaa-valikosta. Samanaikaisesti muutaman sekunnin hiljaisuus pysyy poistetun fragmentin tilalla, mikä on varsin kätevää, jos sinun on lisäksi käsiteltävä jokaisen katkelman alkua ja loppua.
Vaihe 4
Voit vähentää äänenvoimakkuutta sujuvasti leikatun osan lopussa valitsemalla osa, jonka aikana äänenvoimakkuus vähenee. Käytä Tehosteet-valikon Amplitudi-ryhmän Vahvistus / Häivytys-vaihtoehtoa avataksesi asetusikkunan ja siirtyäksesi Häivytys-välilehteen.
Vaihe 5
Poista valinta Näytä kaikki asetukset dB -valintaruudusta ja aseta se Lukitse vasen / oikea -valintaruutuun saadaksesi saman äänenvoimakkuuden muutoksen molemmissa kanavissa. Aseta alkuvahvistus sadaksi prosentiksi ja vähennä lopullinen vahvistus nollaksi.
Vaihe 6
Jos joudut käsittelemään fragmentin alun samalla tavalla ja lisäämään äänenvoimakkuutta hiljaisuudesta normaaliksi, valitse osio, jonka aikana kaikki tämä tapahtuu, ja alenna alkuperäisen vahvistuksen arvo nollaan. Aseta lopullisen vahvistuksen parametriksi sata prosenttia.
Vaihe 7
Poista pitkä hiljaisuus fragmenttien välillä manuaalisesti tai käyttämällä Muokkaa-valikon Poista hiljaisuus -vaihtoehtoa.
Vaihe 8
Tallenna saatu leikkaus käyttämällä Tiedosto-valikon Tallenna nimellä -vaihtoehtoa.






